There are three (3) panels in SabahTravel Vendor Dashboard view:
- Left Panel: Product Packages & its Customer Categories
- Middle Panel: Pricing & Allotments in Calendar View
- Right Panel: Editing Panel (Price, Allotment & Price Tier)
Step by step guide on how to set product pricing, allotments, and price tiers
[0:16]Understand the Interface
[0:36]Setting Product Pricing
[1:39]Setting Product Allotments/Slots
[2:08]Setting Product Price Tiers
There are three (3) panels in SabahTravel Vendor Dashboard view:
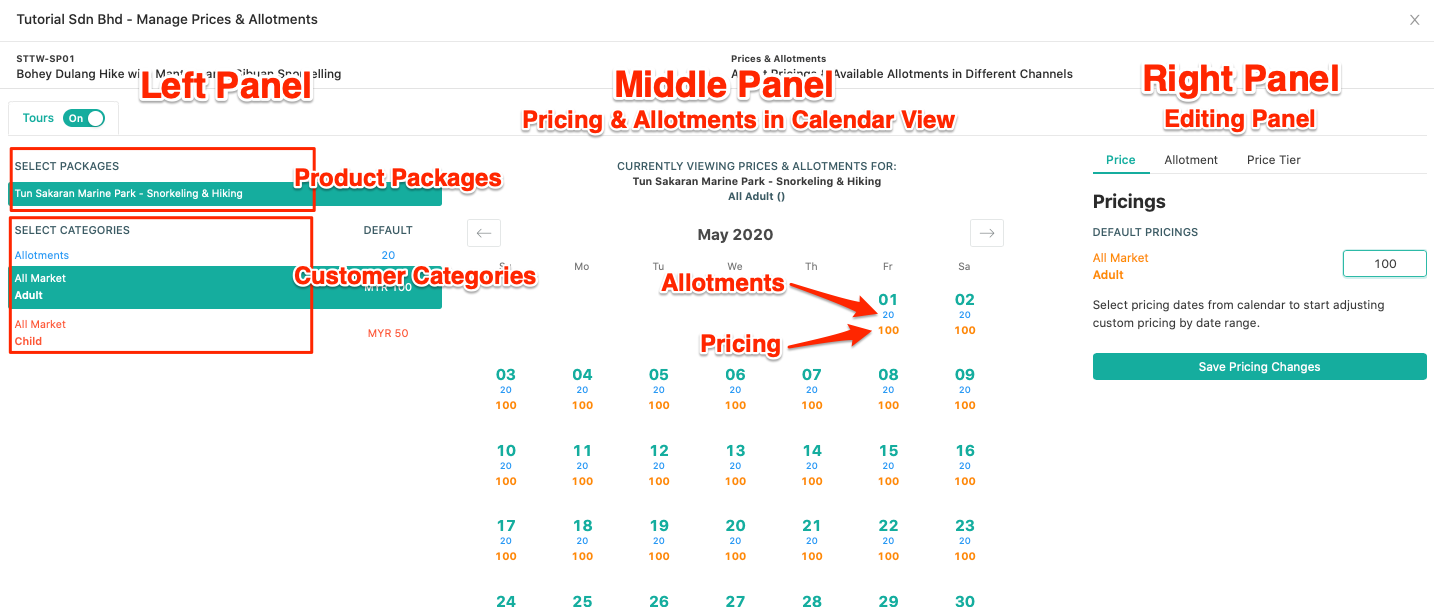
Product packages serve different type of services/products/categories of your product. You can have different Product Packages in one single package for customer to choose.
All the product packages will be shown as “Package Options” on the website.
See example below.
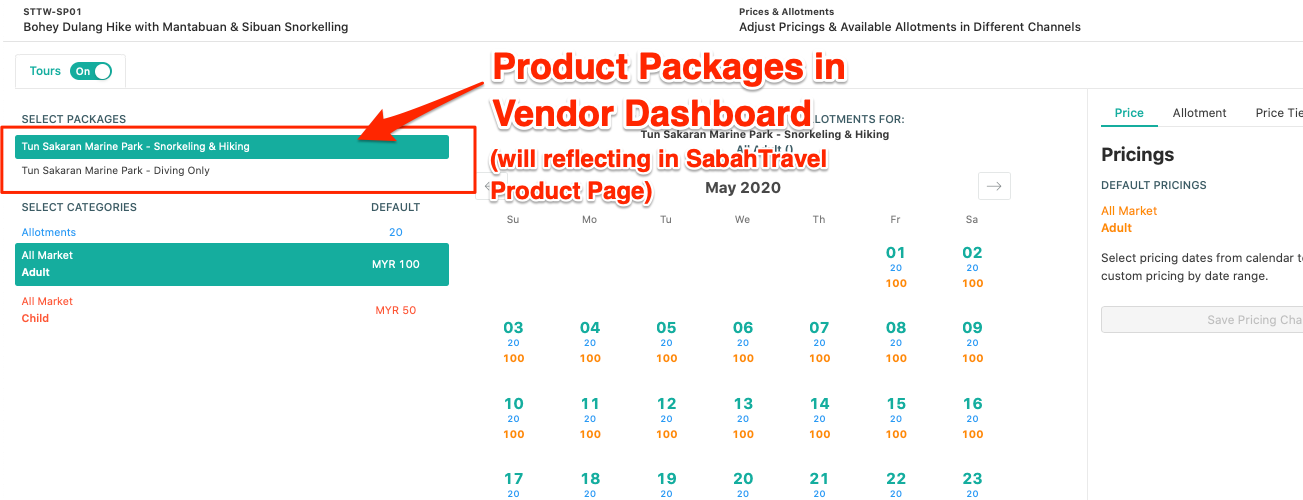
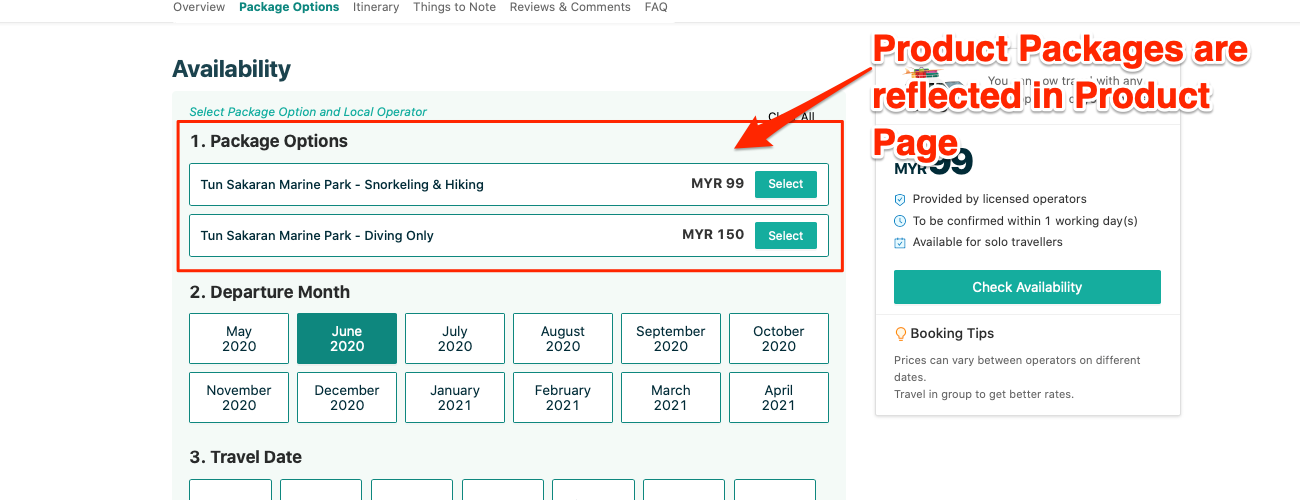
Customer Categories is the different type of individual with a different age range that is purchasing your product in SabahTravel platform. You may have different customer categories for different Product Packages based on your company practice or the nature of the product itself.
All the Customer Categories will be shown in the “Quantity” on the website.
Both Product Packages & Customer Categories setting are the default by SabahTravel.
Contact your SabahTravel Account Manager if you have more inputs. But we advise you to simplify and standardise the Product Package & Customer Categories for more productive allotment management.
See example below.
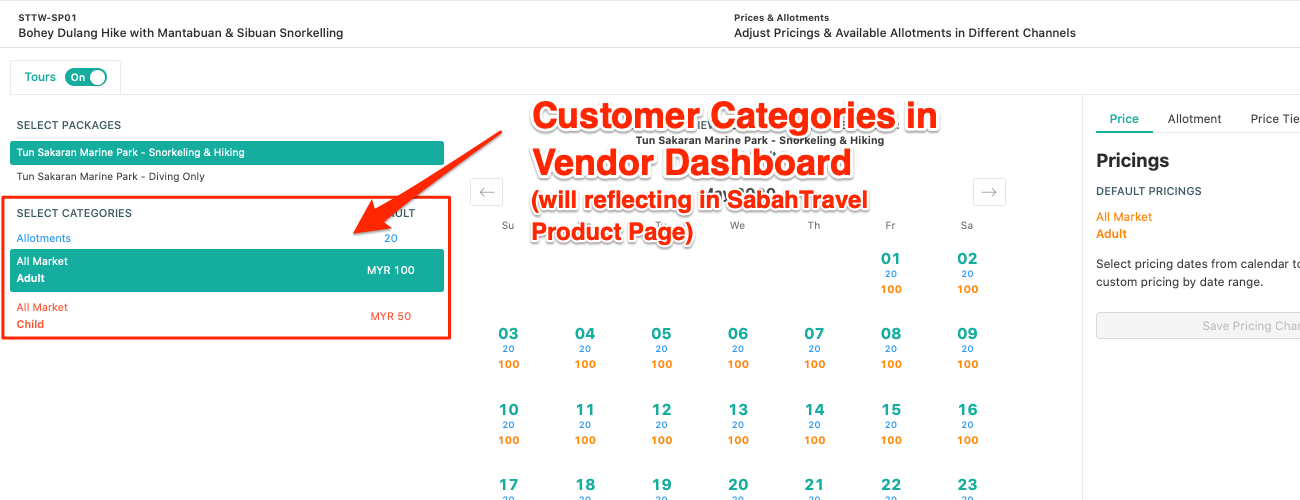
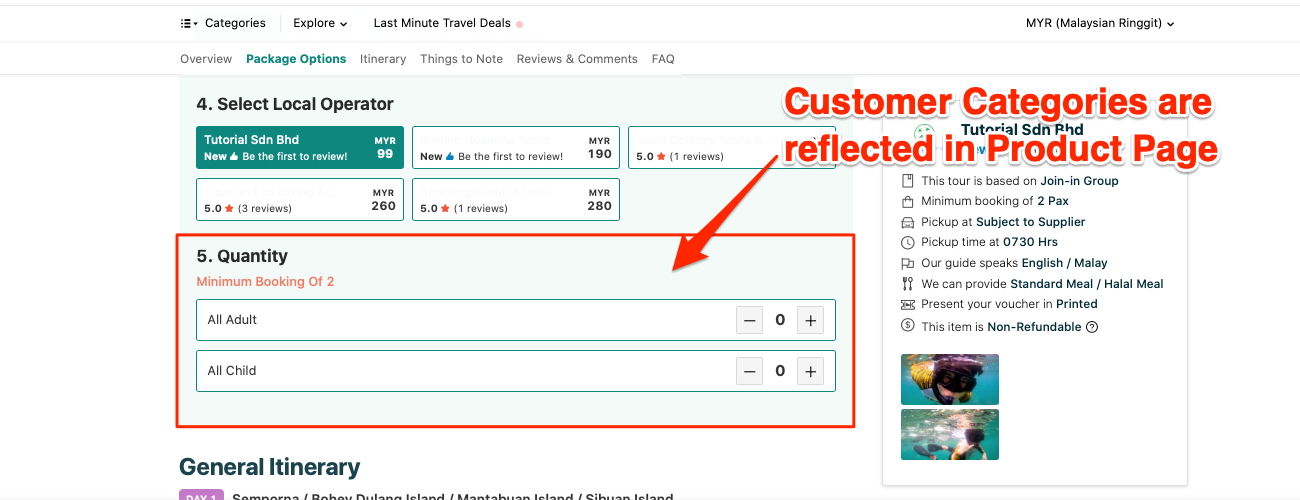
There are only three (03) steps for both setting product selling price and product allotments.
Before we get started, let's understand some terminology we will use throughout this tutorial.
Default pricing is a fixed price value for a product's selling price.
During setting the product default pricing in SabahTravel Vendor Dashboard, this value will apply to all dates, until you have custom change on any dates' pricing.
SabahTravel vendors have to key in a default pricing at first place before selecting any other dates for custom pricing.
By setting the product pricing (default pricing/custom pricing), the customer will be paying the amount shown in the SabahTravel Product Package Page.
Custom pricing is a specific price value for a product's selling price on a particular date/date range.
By setting a Custom Pricing, the price will be overriding the Default Price.
Why Custom Pricing?
By using this feature, you can set custom pricing on specific dates to match your company marketing direction for any promotional or discounted price. You are free to custom change the prices of any dates/date range.
Default allotments is a fixed allocated slot for a product's availability.
During set product allotments in SabahTravel Vendor Dashboard, this value will apply and reflect all dates, until you have custom change on any dates' allotments.
By putting slots into the product, it opens the date availability for the customer to book to their desire travel date.
Custom allotments/slots is a specific allocated slot for a product's availability on a specific date/date range.
Setting a customised slot will be overriding the Default allocated slots.
Why Custom Allotments?
There are a few reasons you might need to custom your product's slot.
You are encouraged to keep an eye on the slots and make sure the slots number is the most updated in the vendor dashboard so that the customers can book on your product.
What if I wanted to stop selling my product on particular dates?
If you want to stop-sell your products on specific dates, we encourage you to set the allotments to zero. Follow the tutorial below "Setting Product Allotments".
BEWARE. You are not encouraged to adjust the pricing to "0" on the particular date that you wish to close this date. This action will directly reflecting to the product selling price becoming MYR0. If you are not closing (set slots to zero) the selling date, the customer is able to purchase your product with MYR0.
At the left panel, choose 1 of the Product Packages under “Select Packages”.
Click on one of "Customer Categories", pricing editing panel will be appeared at the right panel.
At the right panel, select "Price", then key in pricing.
The pricing you key in is the default pricing for all dates. Only key in digits, no need to key in currency sign like MYR or SGD.
What if I have a Custom Pricing on selected dates?
At the Middle Panel (Calendar View), double click on any date/select a range of dates which has a different pricing from the default price.
Then At to right panel, key in the custom pricing into “Set Pricing by Date Range”.
Click “Save Pricing Changes” after you have inserted the figure. These pricing will be act as selling price and will be shown on the dates in the product page on the SabahTravel website.
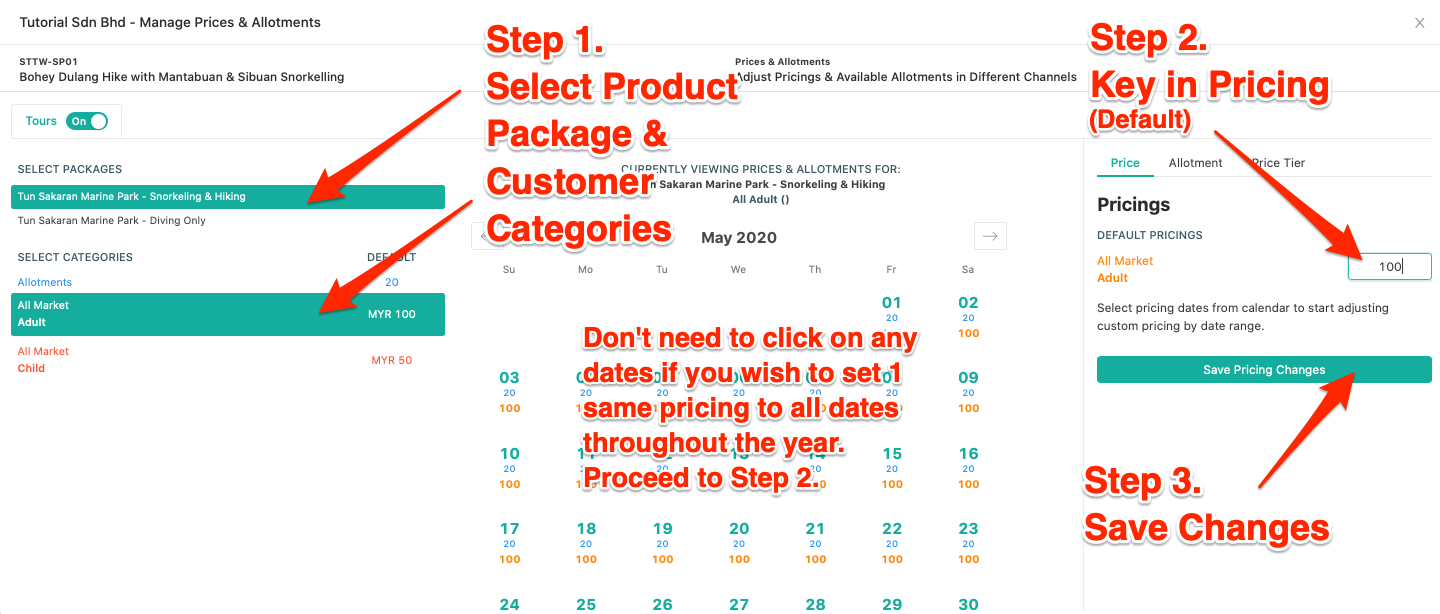
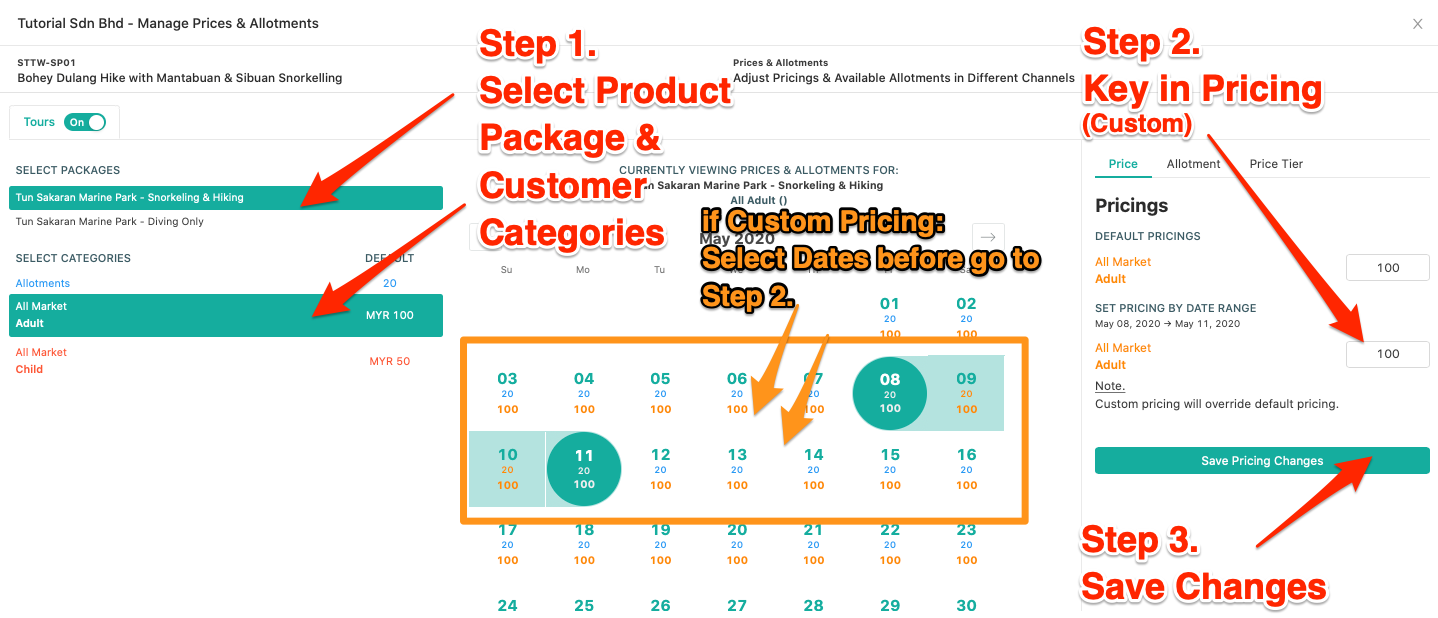
How to Set Default Pricing
(Similar steps as "Set Product Pricing") At the left panel > "Select Packages", choose 1 of the Product Category from “Select Packages”.
Choose any of "Customer Category", the allotment editing panel will be appeared at the right panel.
At the right panel, select "Allotment", then key in allotment quantity.
Without selecting on any dates, this allotment number will reflecting to all the dates.
What if I have Custom Slots on selected dates?
At the Middle Panel (Calendar View), double click on any date/select a range of dates which has a different slots from the default slots number.
Then at to right panel (Editing Panel), key in the custom slots into “Set Daily Slot by Date Range”.
Click “Save Slot Changes” after you have inserted the figure.
The slot will reflected in your product.
Repeat the same step for other Customer Category and other product packages (if there is any).
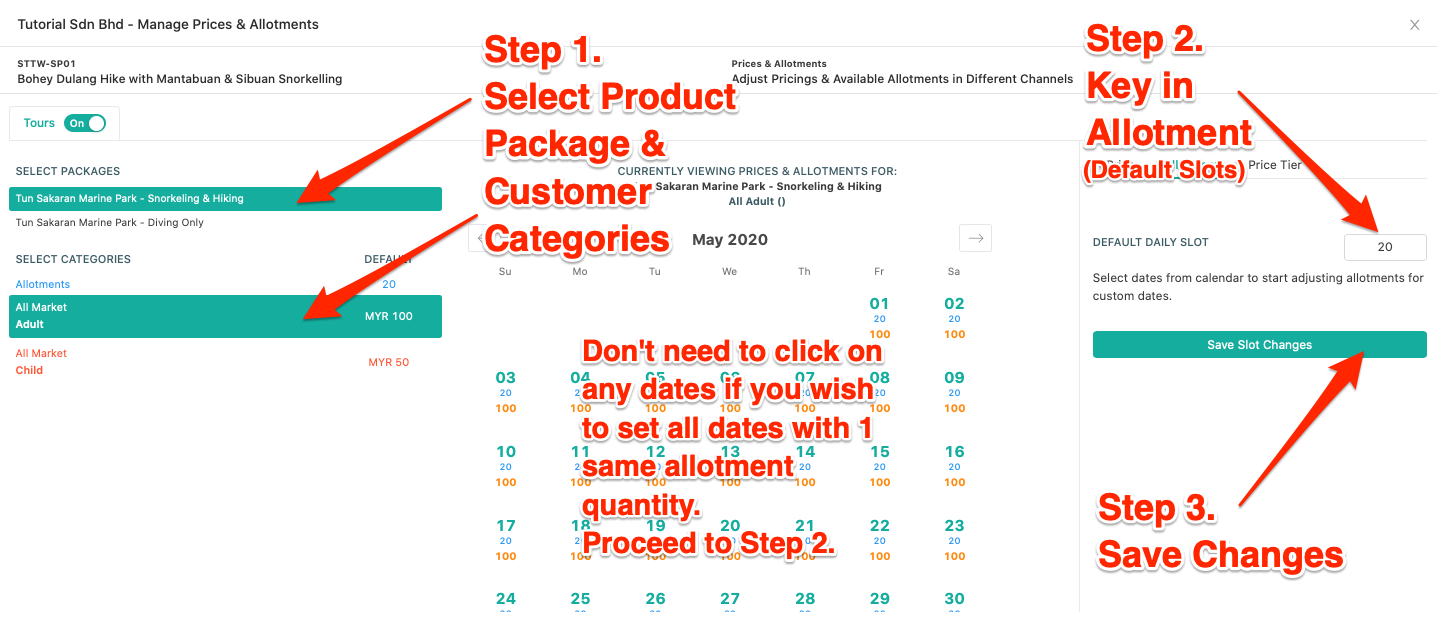
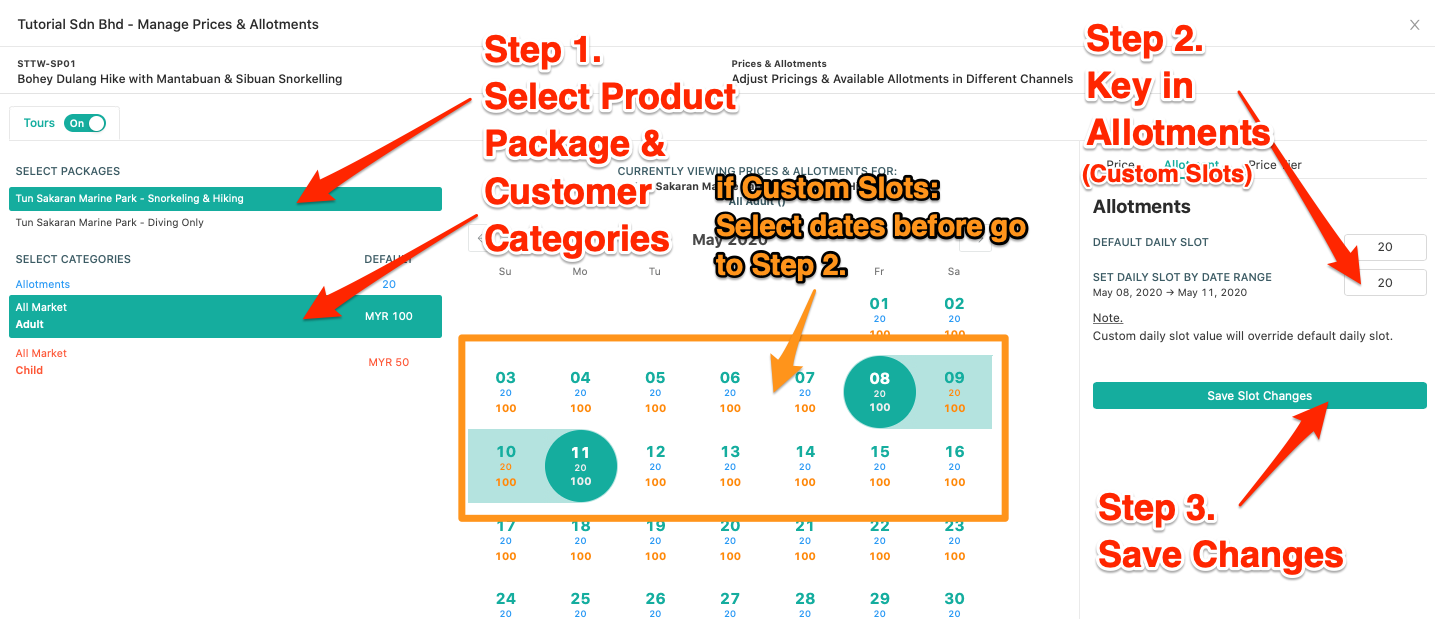
How to Set Default Slots
Price Tier allows you to sell different price per pax in different group size. Example you sell MYR200/pax for a group of 2, and MYR180/pax for 3-6 pax in a group. We provide you this function to enhance your selling strategy.
You can adjust the price tier to match your company practice.
Skip this part if your company do not practice pricing tier to sell products.
At the left panel, choose 1 of the Product Packages from “Select Packages”. Choose any of "Customer Categories", price tier editing panel will be appeared at the right panel.
At the right panel, key in price tier. You may click "+" or "-" to adjust to the correct tier.
Click “Save Group Pricing Changes” after you have inserted the figure. This pricing will be shown on all the dates as your selling price in the product page on the website.
Quick View